How to use voice control
Related parts, products, services or technology: A smartphone with Bluetooth®
Voice control lets you use voice commands to control many of the features on your vehicle. There are different types of voice control options available, and each works in a different way. Select your infotainment system
Note: Sample images of infotainment screens shown for reference only. The system in your specific vehicle may look different and may not be equipped with these exact features. Refer to your Owner’s Manual for additional information.

If your vehicle has this infotainment system, you can use the voice assistant of your paired, compatible smartphone, such as Siri®
Note: For iPhone users, this legacy infotainment system uses an older automotive implementation of Siri, called Siri Eyes Free and some features and apps may have limited functionality.
Using your phone's voice assistant
Your phone must be connected through Bluetooth or the USB data port to use this feature.
To use Siri Eyes Free (iPhone devices) or Google Assistant (Android devices) on your phone:
1. Make sure your compatible phone is Bluetooth-paired with the system.
2. Press and hold the Push-to-Talk button on the steering wheel (a long press) or say your voice assistant’s hands-free wake word, such as “Hey Siri” or “Hey Google.”
3. You’ll hear your phone’s prompt. After the prompt, say your command.
4. The types of commands you can use depend on your phone and downloaded apps, but may include:
- Navigate to home, work, address, points-of-interest, etc.
- “Navigate Home”
- Listen to and compose text messages
- “Text Mom and tell her I’m in traffic and running late”
- Make calls to contacts or phone numbers
- “Call Dave”
- Play songs, albums or playlists from streaming apps on your phone
- “Play jazz music on Tidal”
- Check/add items to your calendar
- “What’s on my calendar?”
- Ask for information such as weather, facts, sports info, trivia, etc.
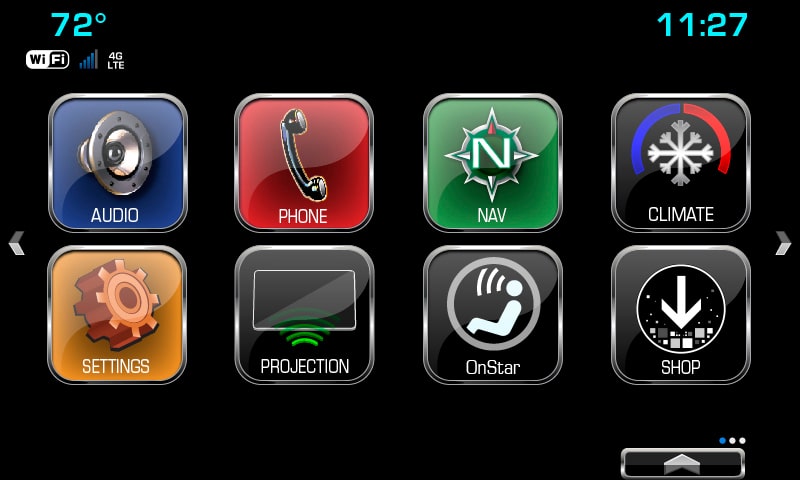
If your vehicle has this infotainment system, you can use the voice assistant of your paired, compatible smartphone, such as Siri® or Google Assistant, when you’re in the vehicle. To use it, simply say your voice assistant’s hands-free wake word, such as “Hey Siri” or “Hey Google,” or press and hold the Push-to-Talk button on the steering wheel (a short press will not work). This can only control functions supported by your phone (e.g., calling, calendar, texts, map apps).
Note: For iPhone users, this legacy infotainment system uses an older automotive implementation of Siri called Siri Eyes Free and some features and apps may have limited functionality.
Using your phone's voice assistant
Your phone must be connected through Bluetooth or the USB data port to use this feature.
To use Siri Eyes Free (iPhone devices) or Google Assistant (Android devices) on your phone:
1. Make sure your compatible phone is Bluetooth-paired with the system.
2. Press and hold the Push-to-Talk button on the steering wheel (a long press) or say your voice assistant’s hands-free wake word, such as “Hey Siri” or “Hey Google.”
3. You’ll hear your phone’s prompt. After the prompt, say your command.
4. The types of commands you can use depend on your phone and downloaded apps, but may include:
- Navigate to home, work, address, points-of-interest, etc.
i. “Navigate Home”
- Listen to and compose and text messages
- Make calls to contacts or phone numbers
- Play songs, albums or playlists from streaming apps on your phone.
i. “Play jazz music on Tidal”
- Check/add items to your calendar
- Ask for information such as weather, facts, sports info, trivia, etc.
i. "How’s the weather?”
Voice control that is built into your vehicle
Use your vehicle’s built-in voice control technology to make phone calls, play music and more.
To begin a built-in voice command:
1. To make a phone call, you’ll need a compatible phone that’s paired via Bluetooth or connected via USB. For full functionality, make sure your phone is connected and your contact list is downloaded.
2. Press and release the Push-to-Talk button on the steering wheel (a short press).
3. The audio system will mute, and the system will play a prompt (e.g., “Say a command”), followed by a beep.
4. After the beep, say your command. You can use everyday language to do so. Some vehicles also let you say partial names instead of full names (e.g., “Mike” instead of “Michael”).
5. Depending on your vehicle’s equipment, the types of commands you can use include:
- “Call Vanessa”
- “Play 96.5”
- SiriusXM
* (if equipped)- “Tune to channel 144 (on SiriusXM)”
- “Play Classic Rewind”
6. To interrupt or skip past a prompt, press the Push-to-Talk button as the prompt comes on.
7. To end your voice command session before it’s finished, press the END CALL button on the steering wheel. Or, simply say “Cancel” at the prompt.
8. To change the length of a prompt, on the touchscreen, select Settings > Voice > Prompt Length. Then choose the desired length: Long or Short.
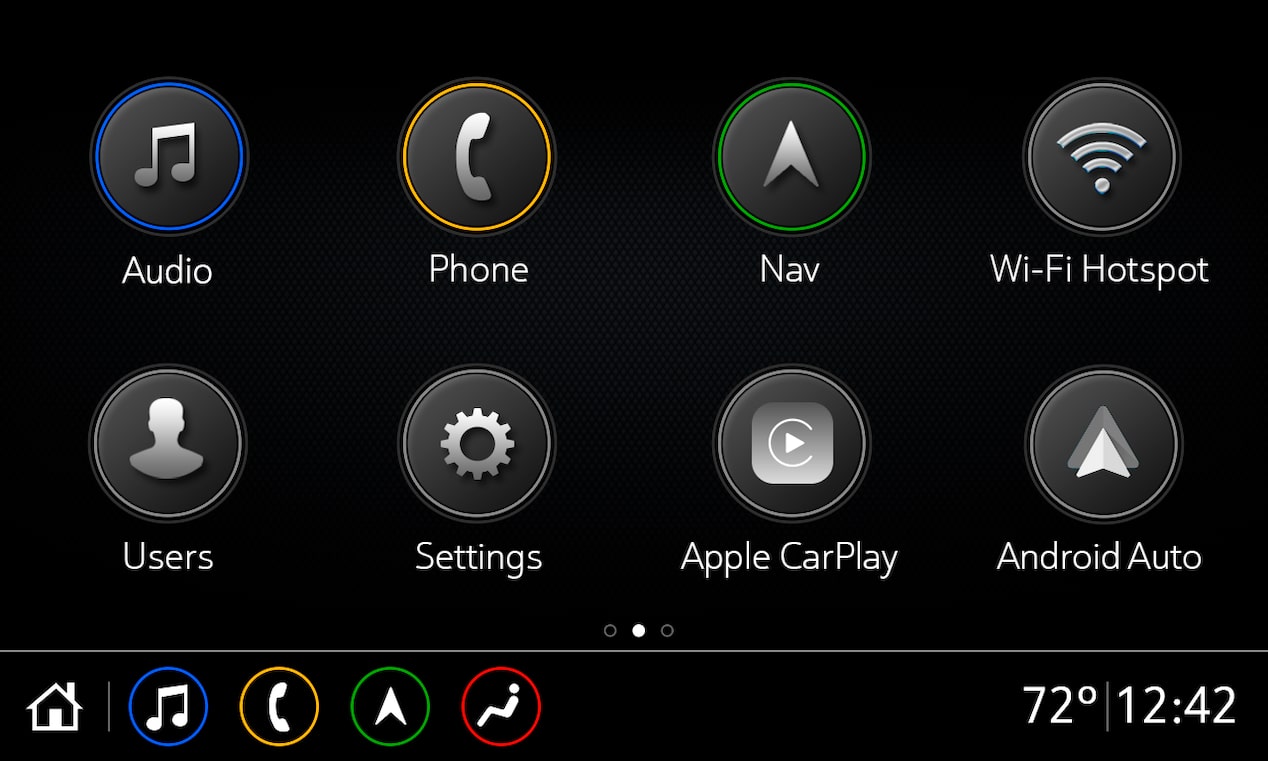
If your vehicle has this infotainment system, the types of voice control features it has depend on how your specific model is equipped. This system lets you use your paired phone’s voice assistant. Some models also have voice control built into the vehicle and may also let you use Alexa in the vehicle, if you prefer. You will either press and hold the Push-to-Talk button on the steering wheel or press and release the button, depending on what your vehicle supports and the type of voice control you want to use.
Using your phone's voice assistant
You can also choose to use the voice assistant of your paired, compatible smartphone, such as Siri on iPhone devices. This can only control functions supported by your phone (e.g., calling, calendar, texts, map apps). Your phone must be connected through Bluetooth or the USB data port.
Alternatively, you can use Apple CarPlay™ or Android Auto™ to access your phone’s voice assistant.
To use Siri (iPhone devices) or Google Assistant (Android devices) on your phone:
1. Make sure your compatible phone is Bluetooth-paired with the system.
2. Press and hold the Push-to-Talk button on the steering wheel (a long press) or say your voice assistant’s hands-free prompt, such as “Hey Google.”
3. You’ll hear your phone’s prompt. After the prompt, say your command.
4. The types of commands you can use depend on your phone but may include:
- Checking your calendar for upcoming events or meetings (e.g., “What’s on my agenda?”)
- Setting reminders (e.g., “Remind me to call Julie tonight”)
- Playing music (e.g., “Play my workout playlist on Spotify”
- Making phone calls or listening to voicemail (e.g., “Call Dad”)
- Listening to and responding to text messages (e.g., “Read my text messages”)
Using Alexa Built-in (if equipped)
As another option, if your vehicle has Alexa Built-in,
1. Find the Alexa app on your vehicle’s infotainment screen by swiping right. If needed, download it to your vehicle via the Apps icon on the touchscreen.
2. Follow the onboarding instructions.
3. Once Alexa is successfully set up, you can say things like:
- Navigate to home, work, address, points-of-interest, etc. (On vehicles with built-in navigation.)
- “Navigate Home”
- Make calls to contacts or phone numbers.
- “Call Dave”
- Play songs, albums or playlists from streaming apps, AM/FM, and SiriusXM.
- “Play jazz music on Tidal”
- “Play HitsOne” (on SiriusXM)”
- “Tune to 96.5”
- Checking/adding items to your calendar
- “What’s on my calendar?”
- Ask for information such as weather, facts, sports info, trivia, etc.
- “How’s the weather?”
- Climate Control
- “Set driver/passenger/rear temperature to 72 degrees”
- “Increase/decrease fan to level 1-5”
- “Turn on auto mode”
- Volume Control
- “Increase/decrease volume” or “mute”
- “Increase/decrease volume 20%”
- Control compatible smart home devices
- “Turn on garage lights”
- “Set downstairs temperature to 72”
Voice control that is built into your vehicle
Use your vehicle’s built-in voice control technology to make phone calls, play music and more.
To begin a built-in voice command:
1. To make a phone call, you’ll need a compatible phone that’s paired via Bluetooth or connected via USB. For full functionality, make sure your phone is connected and your contact list is downloaded.
2. Press and release the Push-to-Talk button on the steering wheel (a short press).
3. The audio system will mute, and the system will play a prompt (e.g., “Say a command”) followed by a beep.
4. After the beep, say your command. You can use everyday language to do so. Some vehicles also let you say partial names instead of full names (e.g., “Mike” instead of “Michael”).
5. Depending on your vehicle’s equipment, the types of commands you can use include:
- “Call Vanessa”
- “Play 96.5”
- “Tune to channel 144 (on SiriusXM)”
- “Play Classic Rewind (on SiriusXM)”
6. To interrupt or skip past a prompt, press the Push-to-Talk button as the prompt comes on.
7. To end your voice command session before it’s finished, press the End Call button on the steering wheel. Or, simply say, “Cancel” at the prompt.
8. To change the length of a prompt, on the touchscreen, select Settings > Voice > Prompt Length. Then choose the desired length: Long or Short.
For your security, please don’t include personal info such as phone number, address or credit card details.
Q&As
Looking for something else?
To find out if your vehicle has this feature, contact your dealer or refer to your vehicle’s equipment list. Please check your Owner’s Manual for more information about features.























